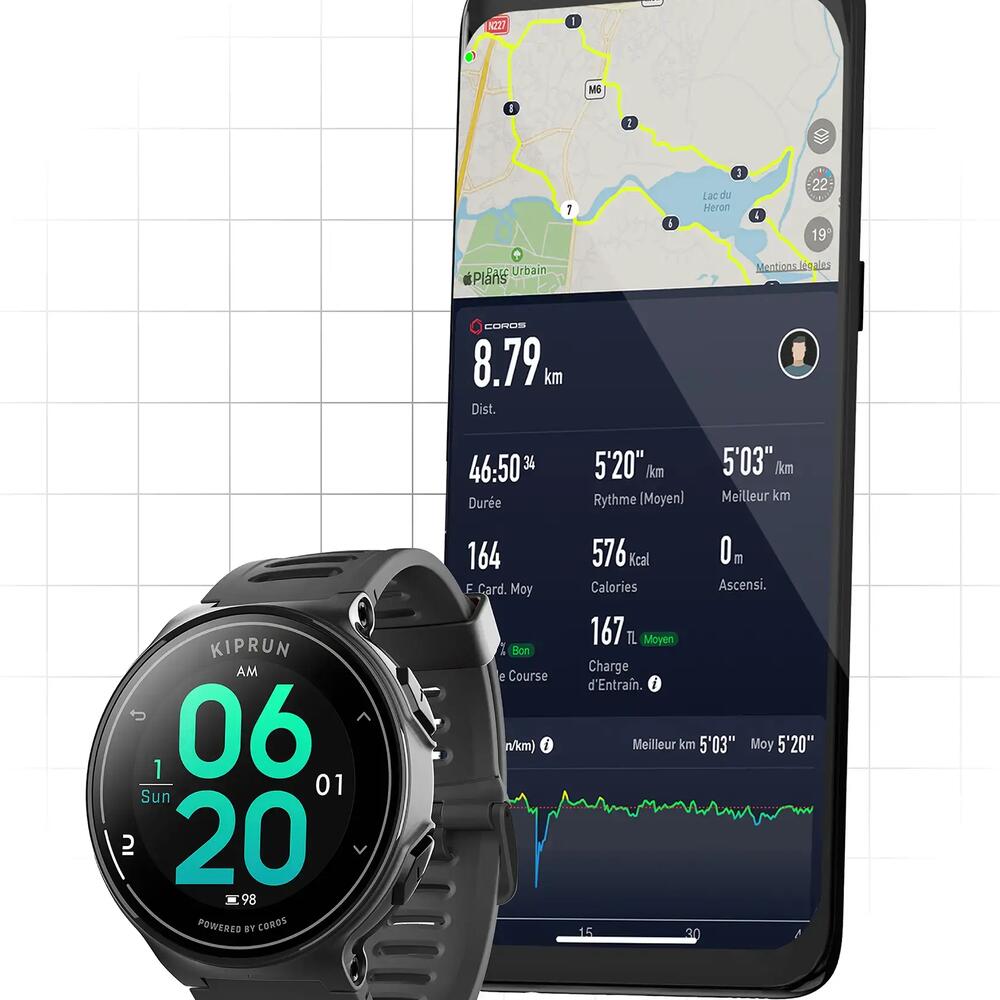Precautions for use
Instructions for the correct use of the watch.
Use of the KIPRUN GPS 500 BY COROS : This device is designed for sports and recreational use. It is not a medical monitoring device. The information about this device or contained in this booklet is for guidance only and should only be used to monitor a medical condition once you have consulted with and obtained the approval of your physician. Exercise can be risky. Consult a doctor before exercising. Failure to follow these precautions can be life threatening.
Use of the heart rate monitor : Due to possible interference from the radio transmission system, we do not recommend the use of a heart rate monitor belt for people with pacemakers.