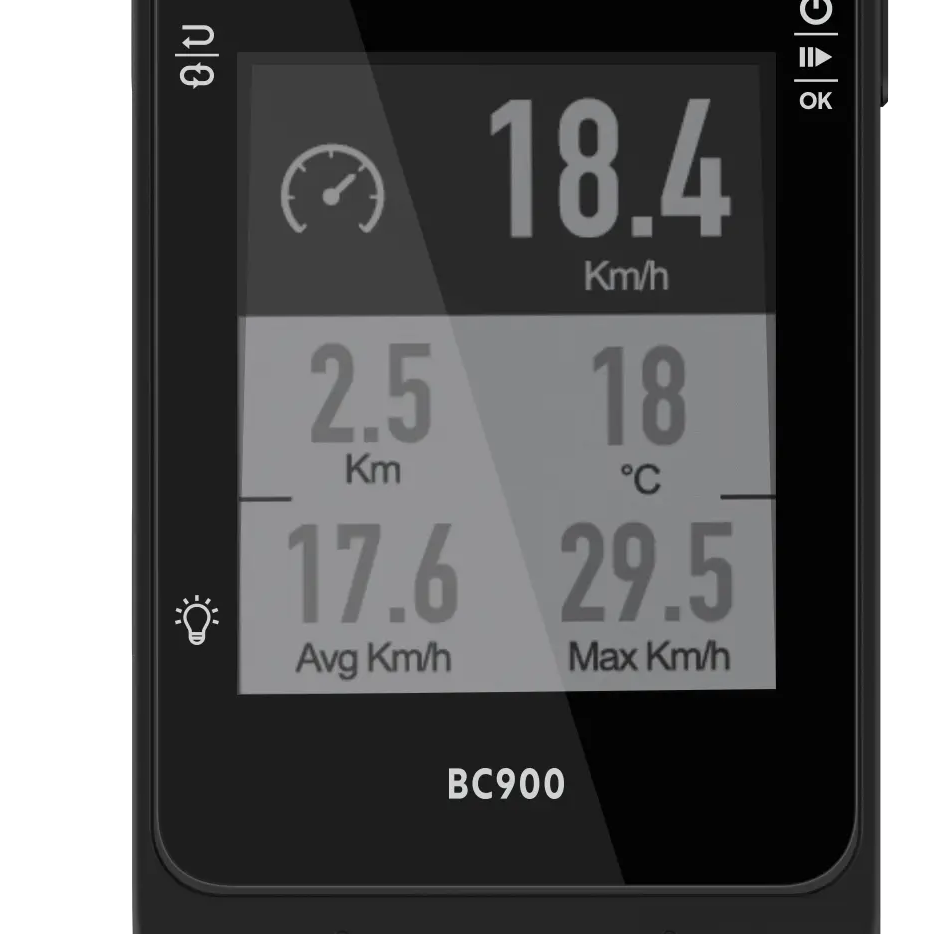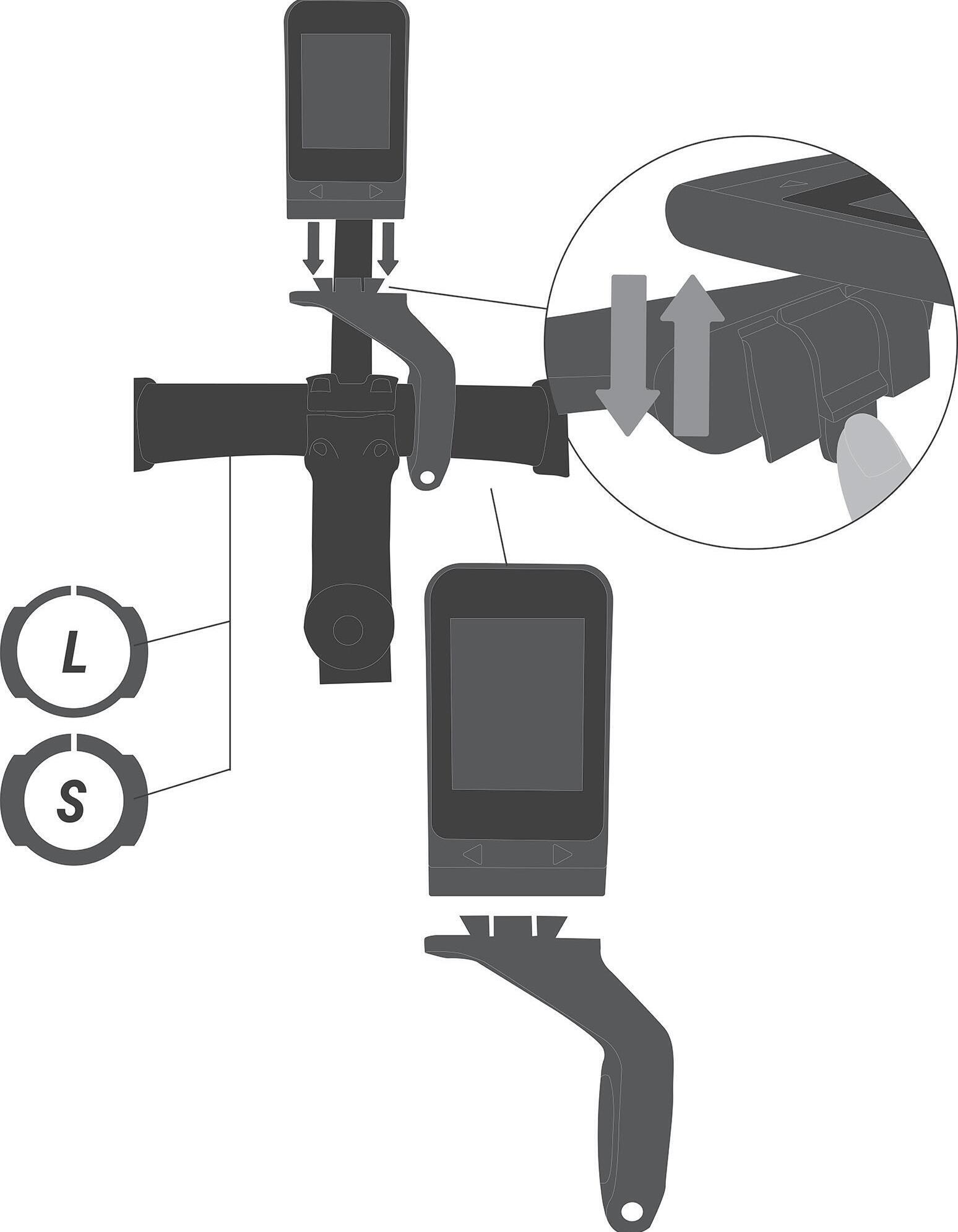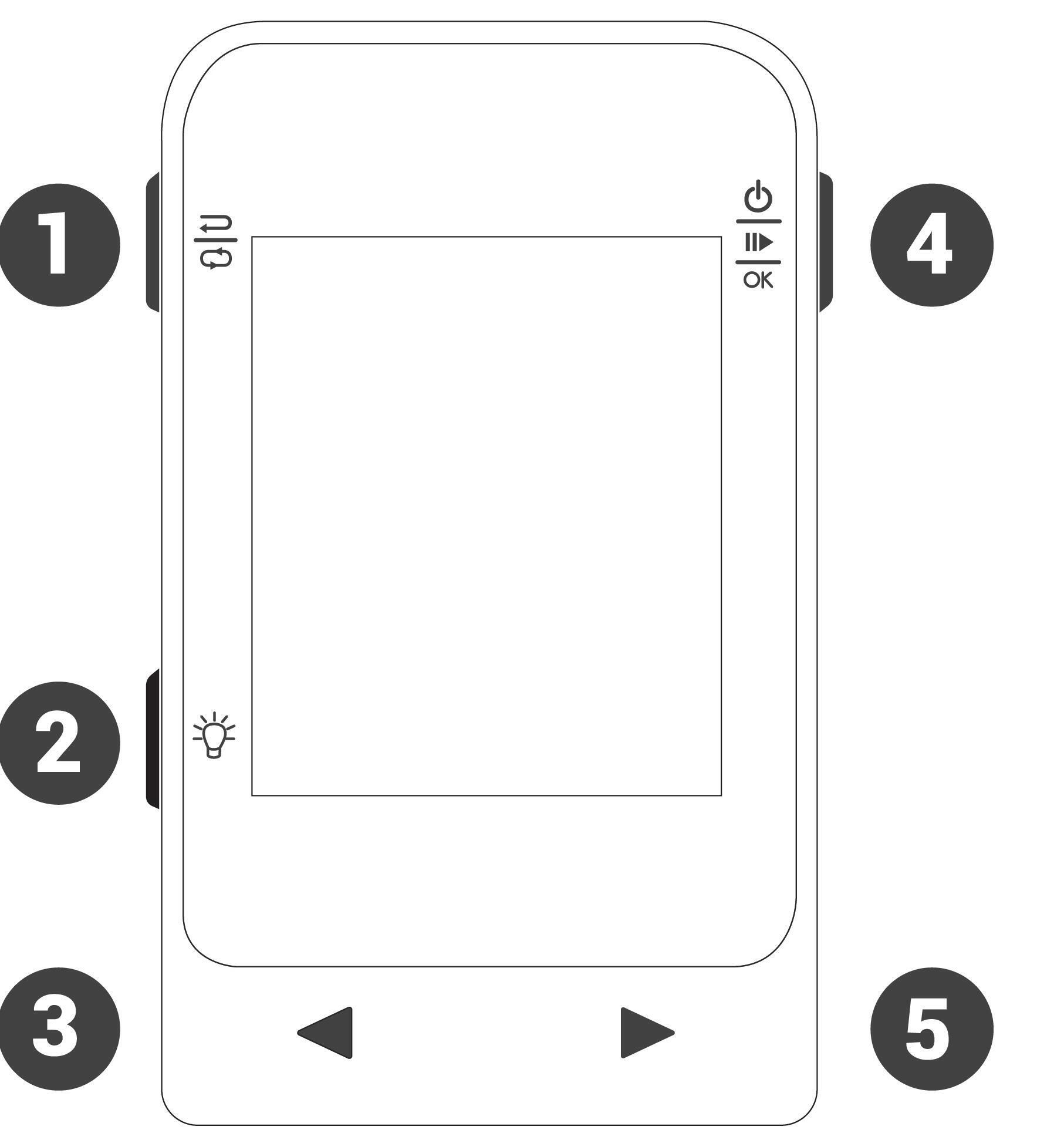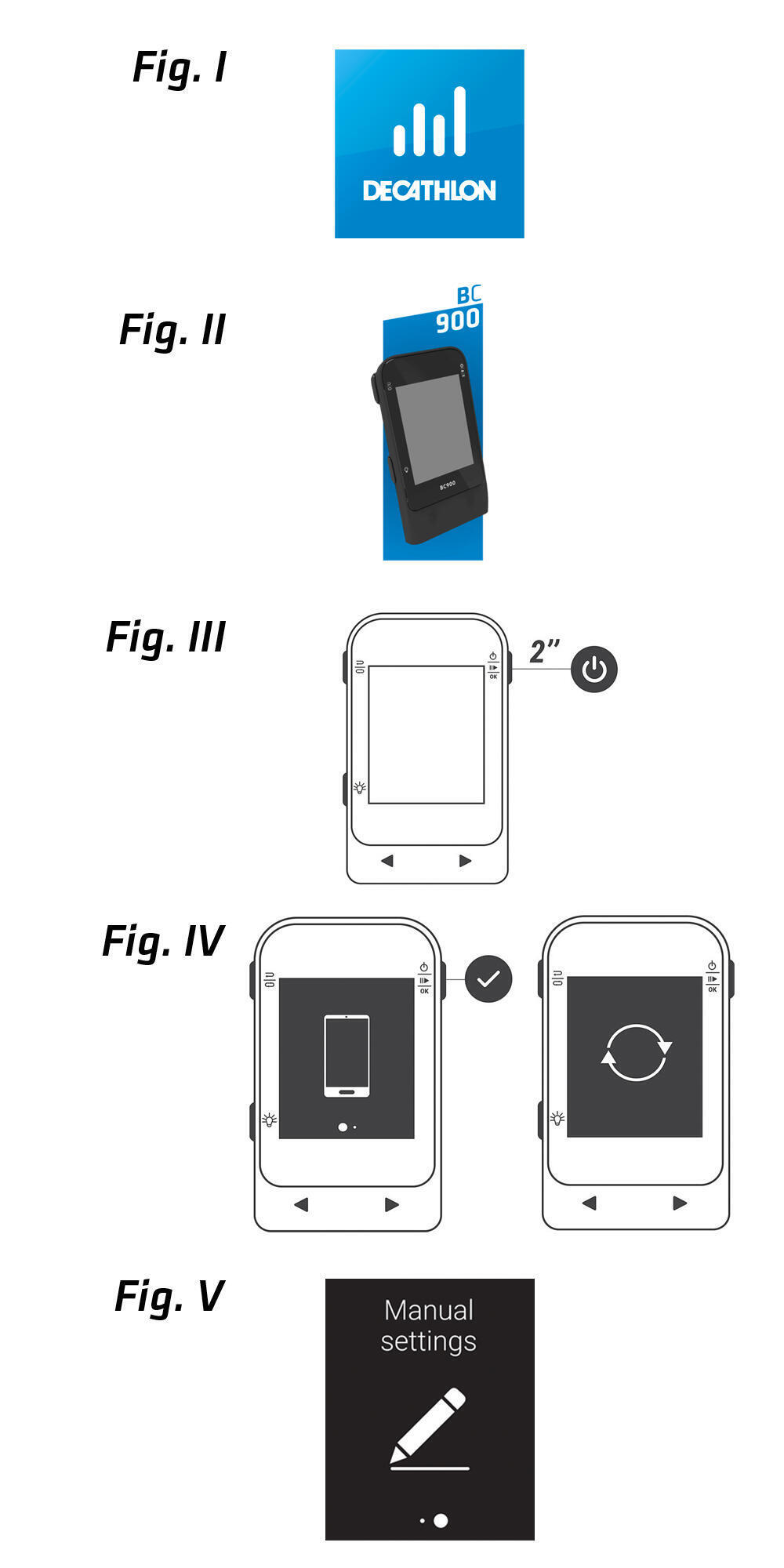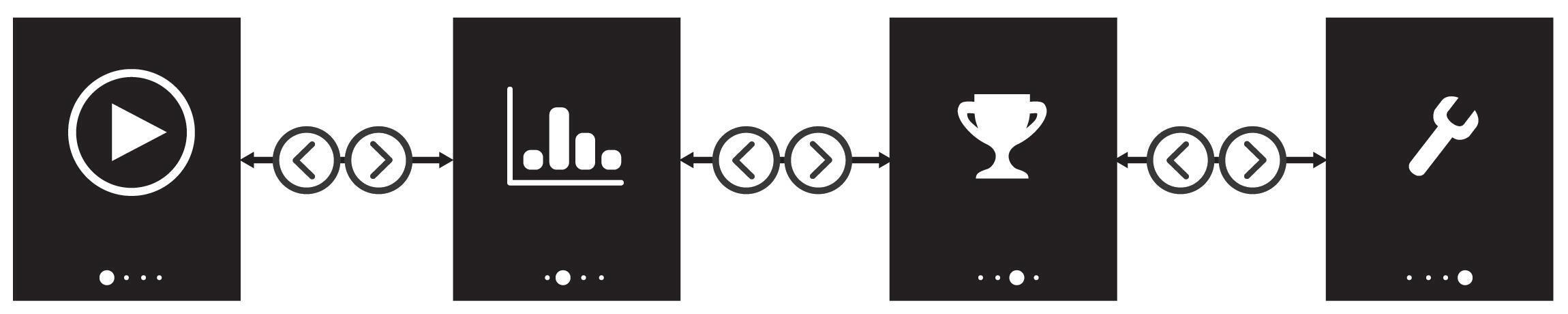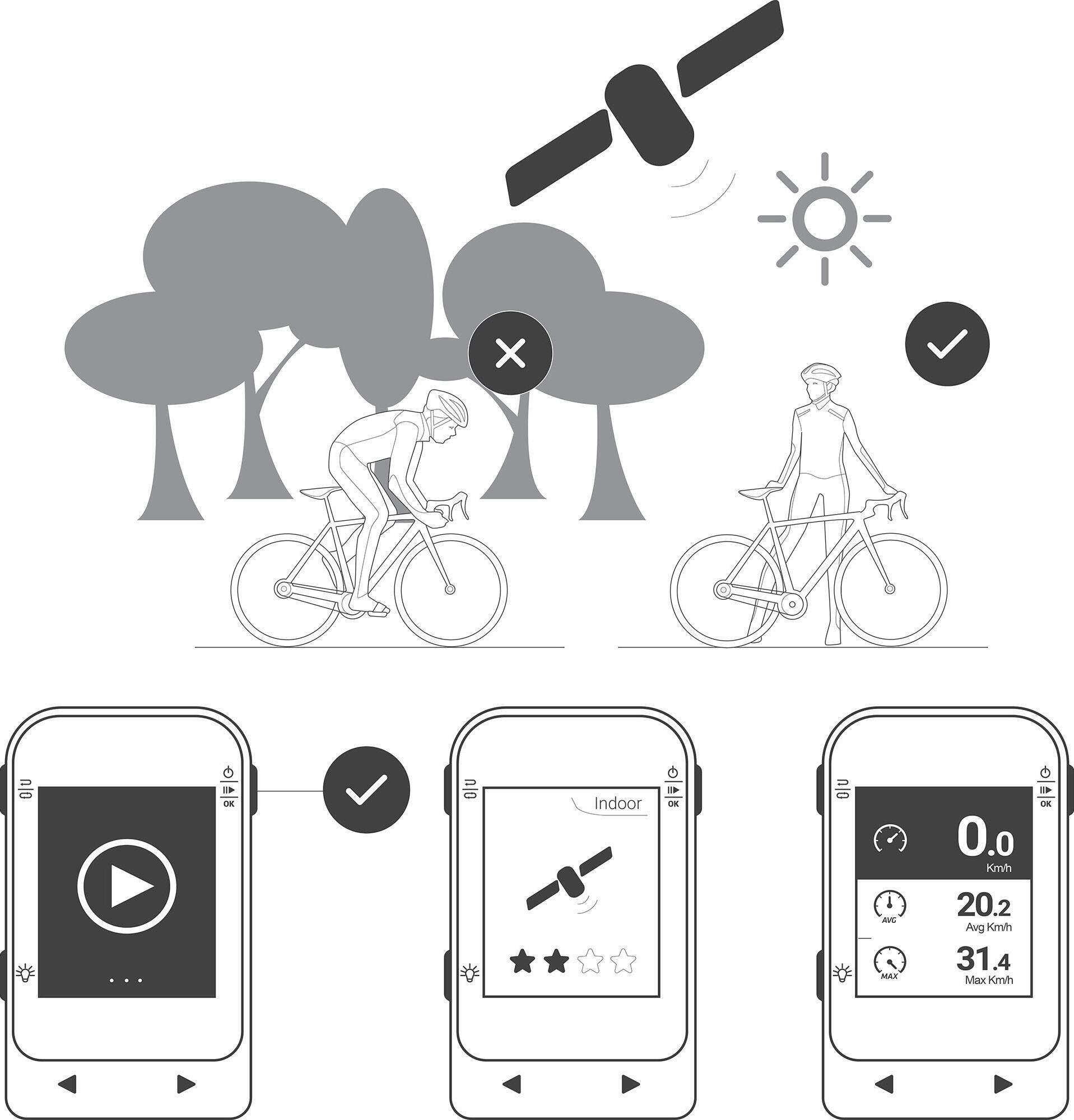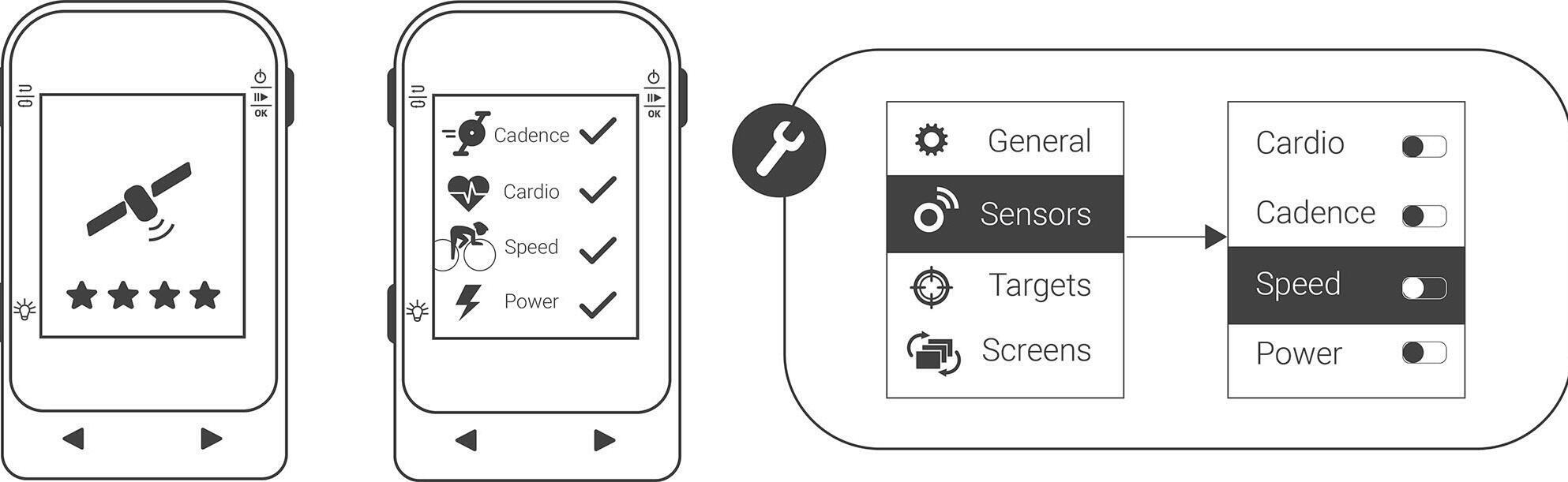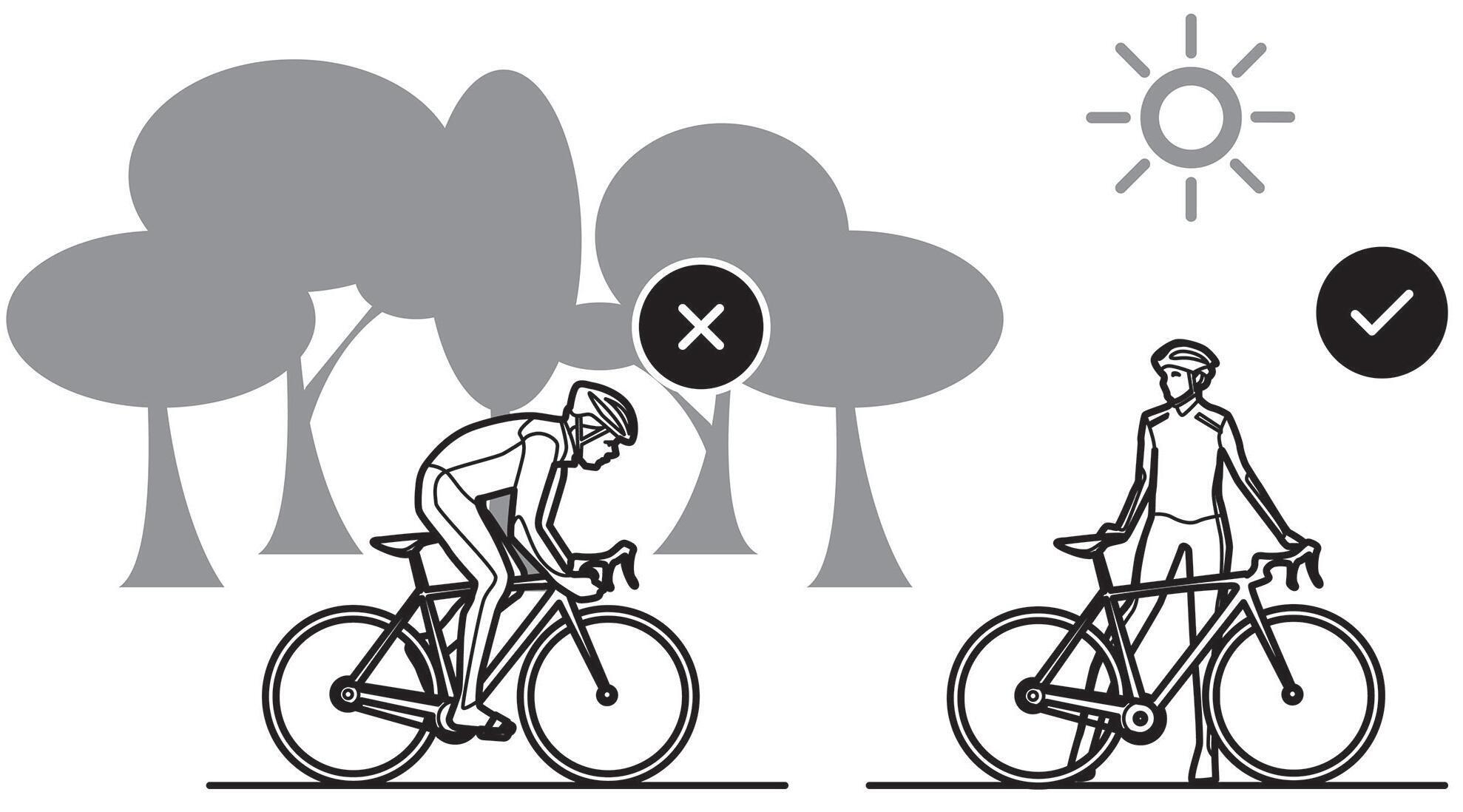Software apps
Your BC900 cyclometer is a "smart" bike computer that can be synced with your phone over Bluetooth Smart. This allows you to see your routes on a map, analyse your ride data, and save all of your ride history and stats.
To shorten the time needed to transfer data from the cyclometer to the app, we recommend running the sync after each session.